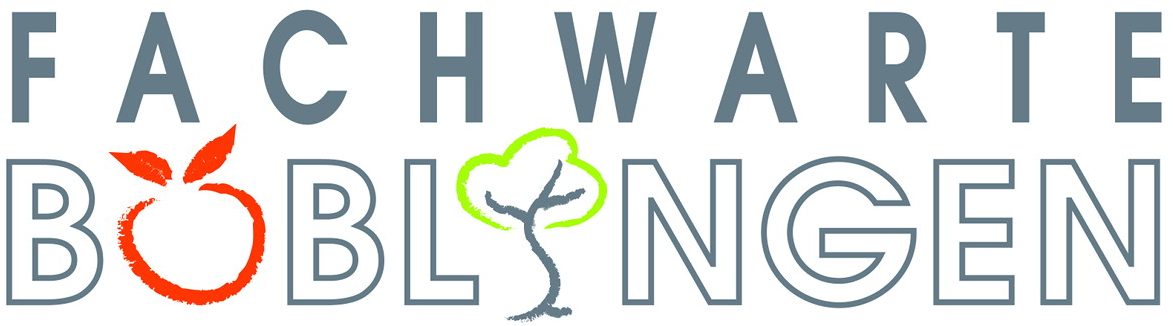Einer internen Schulung waren am 22. November 2018 einige computer-interessierte Fachwarte nach Sindelfingen gefolgt. Hierzu hatte Fachwart Wolfgang Mehl eingeladen. Bei dieser Schulung ging es um das Content-Management-System „WordPress“, wie es auch für unsere Website https://www.fachwarte.de verwendet wird. Ausgangspunkt dieser Schulung war die Idee, weitere Fachwarte für eine Mitgestaltung der Homepage zu gewinnen. Bereits bei unserer Mitgliederversammlung im Mai 2018 war hierzu ein erster Aufruf an die Fachwarte erfolgt.

Zunächst wurden den Teilnehmern Passwörter eingerichtet, um mittels WordPress auf unsere Website zugreifen zu können. Wolfgang Mehl hatte einen Projektor installiert, um seine Aktionen auf der Leinwand präsentieren zu können. Die Teilnehmer selbst hatten größtenteils ihre eigenen Notebooks, Tablets und Smartphones mitgebracht. Wichtige technische Voraussetzungen und Grundregeln wurden angesprochen:
- das verwendete Betriebssystem sowie der Browser muss mit den entsprechenden Maßnahmen auf dem neuesten Stand sein,
- die Vorgaben des Datenschutzes und die Persönlichkeitsrechte müssen beachtet werden,
- beim Veröffentlichen von Bildern müssen die Bildrechte beachtet werden.
Die Anmeldung am WordPress-Backend, das ist gewissermaßen der „Bühnenzugang“ zur unserer Internetseite, erfolgt durch Eingabe des jeweiligen Benutzernamens und des zugeteilten Passwortes. Setzt man dabei im Feld „Angemeldet bleiben“ ein Häkchen, bleibt das Passwort lokal gespeichert. Nach der Anmeldung befindet man sich im Dashboard (Instrumententafel oder Armaturenbrett), umgeben von drei Auswahlmenüs: Dem seitlichen, dem oberen und dem Benutzermenü. Um einen Beitrag zu verfassen, gibt es drei Möglichkeiten:
- im seitlichen Menü unter Menüpunkt „Beiträge“ den Auswahlpunkt „Erstellen“ wählen,
- im oberen Menü auf „+ Neu“ gehen und „Beitrag“ klicken,
- im Bereich „Schneller Entwurf“ im Feld „Titel“ eine Überschrift eintragen und darunter den gewünschten Text eingeben.
Mit einem Klick auf „Speichern“ wird der Entwurf gesichert und kann jederzeit wieder aufgerufen und gegebenenfalls weiter bearbeitet werden. Diese dritte Möglichkeit des Schnellen Entwurfs ist eine Entwicklung speziell für Blog-Seiten. Der Text ist aber zu diesem Zeitpunkt noch nicht auf der Webseite sichtbar. Dies würde erst mit einem Klick auf „Veröffentlichen“ geschehen. Das Fenster zum Bearbeiten des Textes erinnert an ein kleines Textverarbeitungsprogramm und lässt sich auch genau so einfach und intuitiv bedienen. Man kann ganze Texte oder auch nur Textpassagen auswählen, ausschneiden, kopieren, einfügen, suchen und ersetzen; Schriftarten und deren Attribute können beliebig ausgewählt oder miteinander kombiniert werden und so weiter, man kann sagen: Wer ein Textverarbeitungsprogramm bedienen kann, beherrscht auch dieses Werkzeug. Über die Register „Visuell“ (WYSIWYG = „What you see is what you get“) und „Text“ (HTML) lässt sich der eingegebene Text auf zwei verschiedene Arten darstellen.

Bei der Eingabe des gewünschten Textes soll immer Fließtext verwendet werden. Die Eingabe von RETURN erzeugt einen Absatz, während SHIFT+RETURN eine neue Zeile ergibt. Wird der Cursor vor einem Absatz positioniert und dann „Absatz“ = Überschrift 3 gewählt, ändert dies die Schriftgröße des gesamten Absatzes.
Möchte man etwas rückgängig machen, drücke man die Tastenkombination strg+z. Um die Rückgängigmachung rückgängig zu machen, versuche man es mit strg+y.
Soll ein Bild einfügt werden, wird der Cursor an gewünschter Stelle platziert, dann links oben „Medien hinzufügen“ angeklickt, es öffnet sich die Mediathek und das gewünschte Bild kann durch Anklicken ausgewählt und in den Beitrag eingefügt werden. Man kann auch Dateien hochladen, am einfachsten per Drag-and-drop mit der Maus. Ein Bild mit einer Bildunterschrift zu versehen ist einfach machbar durch Klicken auf das Bild: Es öffnet sich ein kleines Auswahlmenü, man klickt auf das Bleistiftsymbol, das ist der Edit-Button, und füllt die Beschriftungsfelder aus. Bei so beschrifteten Bildern wird vom Layout automatisch ein grauer Rahmen um das Bild gesetzt, der dann in der Unterkante die Bildunterschrift enthält.

Ganz unten rechts im Dashboard findet sich ein Menüpunkt „Beitragsbild“, mit dem man ein separates Bild für die Kurzdarstellung bestimmen kann, die in der Übersicht erscheint.
Es gibt verschiedene Rollen in WordPress, die der „Administrator“ den einzelnen Benutzern zuweisen kann. So kann ein „Abonnent“ nur Kommentare schreiben, der „Autor“ auch Texte veröffentlichen, der „Mitarbeiter“ keine Bilder hochladen; außerdem gibt es noch den „Redakteur“, der sich gut für die Seitenbearbeitung im Team eignet.

Wolfgang Mehl hatte pädagogisch versiert und in geduldiger Weise für jede Frage eine Antwort parat. Auch hatte er für jeden seiner Schüler eine Testdatei vorbereitet, mit der nach Herzenslust probiert und gespielt werden durfte. Aber schon bald zeigte sich, dass manche Teilnehmer eigene Ideen hegten und ganz konkrete Wünsche verfolgten. So entstand in Windeseile ein kleiner Beitrag mit einem Unimog im Einsatz, ein weiterer Beitrag befasste sich mit Erziehungsschnitt bei Jungbäumen, in einen weiteren waren mehrere Gemüsebilder eingebaut, ein anderer könnte ein Hinweis auf den nächsten Schnittkurs geben – das wird was geben! Wir werden ja sehen, welche Auswirkungen eine solche Unterweisung zeigt. Den Verfasser jedenfalls hat die Schulung mächtig beflügelt …